3.1. Cài đặt – Quản lý công việc
3.1.1 Thiết lập trạng thái hợp đồng
a. Tại màn hình chính trọng mục Cài đặt chọn Cài đặt

b. Màn hình Cài đặt hiện thị, quý khách chọn Trạng thái hợp đồng

c. Màn hình Trạng thái hợp đồng hiển thị như sau

d. Thêm trạng thái hợp đồng
– Tại màn hình Trạng thái, quý khách chọn Thêm trạng thái

– Màn hình thêm trạng thái hiện thị và quý khách nhập nội dung trạng thái sau đó chọn Lưu

e. Sửa trạng thái hợp đồng
– Tại màn hình Trạng thái, chọn trạng thái mà quý khách muốn sửa sau đó chọn Sửa

– Màn hình sửa trạng thái hiện thị, quý khách tiến hành sửa trạng thái hợp đồng sau đó chọn Lưu

f. Xóa trạng thái hợp đồng
– Tại màn hình Trạng thái chọn trạng thái mà quý khách muốn xóa sau đó chọn Xóa

3.1.2 Nhóm khách hàng
a. Tại màn hình chính trong menu Cài đặt chọn Cài đặt

b. Màn hình Cài đặt hiển thị, quý khách chọn nhóm khách hàng

c. Màn hình nhóm khách hàng hiển thị như sau

d. Thêm nhóm khách hàng
– Tại màn hình Nhóm khách hàng quý khách chọn Thêm nhóm khách hàng

– Màn hình Thêm nhóm khách hàng hiển thị, quý khách tiến hành nhập thông tin nhóm khách hàng sau đó chọn Lưu

e. Sửa nhóm khách hàng
– Tại màn hình Nhóm khách hàng, chọn nhóm khách hàng quý khách muốn sửa

– Màn hình sửa nhóm khách hàng hiển thị quý khách tiến hành nhập các thông tin cần sửa sau đó chọn Lưu

f. Xóa nhóm khách hàng
– Tại màn hình Nhóm khách hàng chọn nhóm khách hàng mà quý khách muốn xóa và chọn Xóa để hoàn tất.

3.1.3 Nhóm dịch vụ
a. Tại màn hình chính trong menu Cài đặt chọn Cài đặt

b. Màn hình Cài đặt hiển thị quý khách chọn Nhóm dịch vụ

c. Màn hình Nhóm dịch vụ hiển thị như sau

d. Thêm nhóm dịch vụ
– Tại màn hình Nhóm dịch vụ quý khách chọn Thêm nhóm dịch vụ

– Màn hình Thêm nhóm dịch vụ hiển thị quý khách tiến hành nhập các thông tin: lĩnh vực, tên nhóm dịch vụ, mô tả sau đó ấn Lưu

e. Sửa nhóm dịch vụ
– Tại màn hình Nhóm dịch vụ chọn dịch vụ mà quý khách muốn sửa

– Màn hình sửa thông tin Nhóm khách hàng hiện thị quý khách tiến hành sửa các thông tin: lĩnh vực, tên dịch vụ, mô tả sau đó chọn Lưu

f. Xóa Nhóm dịch vụ
– Tại màn hình Nhóm khách hàng quý khách chọn nhóm dịch vụ mà quý khách muốn xóa và chọn Xóa

3.1.4 Loại hợp đồng
a. Tại màn hình chính trong menu Cài đặt chọn Cài đặt

b. Màn hình cài đặt hiển thị quý khách chọn Loại hợp đồng

c. Màn hình Loại hợp đồng hiển thị như sau

d. Thêm loại hợp đồng
– Tại màn hình Loại hợp đồng quý khách chọn Thêm loại hợp đồng

– Màn hình Thêm hợp đồng hiển thị quý khách tiến hành nhập các thông tin cần sửa: tên loại hợp đồng, ký hiệu sau đó chọn Lưu

e. Sửa loại hợp đồng
– Tại màn hình Loại hợp đồng chọn loại hợp đồng mà quý khách muốn sửa

– Màn hình sửa loại hợp đồng hiển thị quý khách tiến hành nhập các thông tin cần sửa: tên hợp đồng, ký hiệu sau đó chọn Lưu

g. Xóa loại hợp đồng
– Tại màn hình Loại hợp đồng chọn loại hợp đồng mà quý khách muốn xóa và chọn Xóa

3.2. Cài đặt – Hệ thống
3.2.1 Cài đặt chung
a. Tại màn hình chính trong menu Cài đặt chọn Cài đặt

b. Màn hình cài đặt hiển thị quý khách chọn Cài đặt chung

c. Màn hình cài đặt chung hiển thị quý khách chọn các thông tin: báo cáo ngày, danh sách nhận emai, tỉ lệ đóng BHXH sau đó chọn Lưu

3.2.2 Phân quyền tài khoản
a. Tại hình chính trong menu Cài đặt chọn Cài đặt

b. Màn hình cài đặt hiển thị quý khách chọn Phân quyền tài khoản

c. Màn hình Phân quyền tài khoản hiển thị như sau

d. Tra cứu thông tin nhóm người dùng
– Tại màn hình Phân quyền chọn Nhóm người dùng mà bạn muốn tra cứu

– Màn hình thông tin Nhóm người dùng hiển thị như sau, để cấp quyền cho nhóm người dùng quý khách tích vào các ô tương ứng

e. Thêm nhóm người dùng
– Tại màn hình Phân quyền chọn Thêm

– Màn hình Thêm thông tin người dùng hiển thị quý khách nhập các thông tin: tên nhóm người dùng, mô tả sau đó chọn Lưu

f. Sửa thông tin phân quyền
– Tại màn hình Phân quyền chọn nhóm người dùng mà quý khách muốn sửa sau đó chọn Sửa

– Màn hình Sửa nhóm người dùng hiển thị quý khách nhập các thông tin cần sửa sau đó chọn Lưu

g. Xóa thông tin phân quyền
– Tại màn hình Phân quyền chọn nhóm người dùng mà quý khách muốn xóa sau đó chọn Xóa

3.2.3 Lịch sử hệ thống
a. Tại màn hình chính trong menu Cài đặt chọn Cài đặt

b. Màn hình cài đặt hiển thị quý khách chọn Chỉnh sửa hệ thống

c. Màn hình Lịch sử hệ thống hiển thị như sau

d. Lọc lịch sử hệ thống
– Trên màn hình hiển thị các bộ lọc quý khách chọn các thao tác và người thực hiện mà mình muốn tra cứu lịch sử

e. Xuất Log hệ thống
– Tại màn hình Log hệ thống quý khách chọn Xuất

3.2.4 Dữ liệu mẫu
a. Tại màn hình chính trong menu Cài đặt chọn Cài đặt

b. Màn hình cài đặt hiển thị quý khách chọn Dữ liệu mẫu

c. Màn hình Dữ liệu mẫu hiển thị như sau

d. Tạo dữ liệu mẫu
– Tại màn hình Dữ liệu mẫu chọn Tạo dữ liệu mẫu

e. Xóa dữ liệu mẫu
– Tại màn hình Dữ liệu mẫu chọn Xóa tất cả dữ liệu mẫu

3.2.5 Giới thiệu phần mềm
a. Tại màn hình chính trong menu Cài đặt chọn Cài đặt

b. Màn hình cài đặt hiển thị quý khách chọn Giới thiệu phần mềm

c. Màn hình giới thiệu phần mềm hiển thị các thông tin về phần mềm, thông tin nhà phát triển

3.3. Cài đặt – Nhân sự
3.3.1 Ca làm việc
a. Tại màn hình chính trong phần Cài đặt chọn Cài đặt

b. Màn hình cài đặt hiển thị quý khách chọn Ca làm việc

c. Màn hình Ca làm việc hiển thị như sau

d. Thêm ca làm việc
– Tại màn hình Ca làm việc quý khách chọn Thêm ca làm việc

– Màn hình Thêm ca làm việc hiển thị quý khách nhập các thông tin: tên ca, giờ bắt đầu, giờ kết thúc sau đó chọn Lưu

e. Sửa Ca làm việc
– Tại màn hình ca làm việc chọn ca làm việc mà quý khách muốn sửa và chọn Sửa

– Màn hình sửa ca làm việc hiển thị quý khách tiến hành nhập các thông tin cần sửa sau đó chọn Lưu

f. Xóa Ca làm việc
– Tại màn hình ca làm việc mà quý khách muốn xóa và chọn Xóa

3.3.2 Công thức bảng lương
a. Tại màn hình chính trong phần Cài đặt chọn Cài đặt

b. Màn hình cài đặt hiển thị quý khách chọn Công thức bảng lương

c. Màn hình Công thức bảng lương hiển thị như sau

d. Tra cứu thông tin mẫu bảng lương
– Tại màn hình Công thức tính lương chọn nhóm mẫu bảng mà quý khách muốn tra cứu

e. Sửa Mẫu bảng lương
– Tại màn hình công thức tính lương quý khách chọn mẫu bảng lương cần sửa và chọn Sửa

– Màn hình sửa mẫu bảng lương hiển thị như sau

– Để sửa các trường dữ liệu quý khách chọn các trường dữ liệu tương ứng và tiến hành sửa

– Sau khi đã sửa các thông tin quý khách chọn Lưu để hoàn tất

d. Thêm cột lương
– Để thêm cột lương tại màn hình Công thức tính lương chọn nhóm mẫu bảng lương

– Tại màn hình mẫu bảng lương chọn Thêm bảng lương

– Màn hình Thêm mẫu bảng lương hiển thị quý khách tiến hành nhập các thông tin sau đó chọn Lưu

3.3.3 Cơ cấu tổ chức
a. Tại màn hình chính trong phần Cài đặt chọn Cài đặt

b. Màn hình cài đặt hiển thị quý khách chọn Cơ cấu tổ chức

c. Màn hình Cơ cấu tổ chức hiển thị như sau

d. Thêm phòng ban
– Tại màn hình Phòng ban quý khách chọn “Thêm phòng ban”, màn hình Thêm phòng ban hiển thị quý khách nhập các thông tin cần thiết sau đó chọn Lưu

e. Sửa phòng ban
– Tại màn hình Phòng ban quý khách chọn tên đơn vị mà quý khách muốn sửa sau đó chọn Sửa

– Màn hình sửa thông tin phòng ban hiển thị quý khách tiến hành nhập các thông tin sau đó chọn Lưu

f. Xóa phòng ban
– Tại màn hình Phòng ban quý khách chọn tên đơn vị mà quý khách muốn xóa sau đó chọn Xóa

3.3.4 Hình thức Hợp đồng lao động
a. Tại màn hình chính trong phần Cài đặt chọn Cài đặt

b. Màn hình cài đặt hiển thị quý khách chọn Hình thức hợp đồng lao động

c. Màn hình Hình thức HĐLĐ hiển thị như sau

d. Thêm hình thức HĐLĐ
– Tại màn hình Hình thức HĐLĐ quý khách chọn Thêm hình thức HĐLĐ

– Màn hình thêm hình thức HĐLĐ hiển thị quý khách nhập thông tin tên hình thức HĐLĐ sau đó chọn Lưu

e. Sửa hình thức HĐLĐ
– Tại màn hình hình thức HĐLĐ quý khách chọn tên loại hợp đồng quý khách muốn sửa sau đó chọn Sửa

– Màn hình sửa thông tin hiển thị quý khách tiến hành nhập các thông tin cần sửa sau đó chọn Lưu

f. Xóa hình thức HĐLĐ
– Tại màn hình hình thức hợp đồng lao động chọn tên loại hợp đồng mà quý khách muốn xóa sau đó chọn Xóa

3.3.5 Ngày làm việc, nghỉ
a. Tại màn hình chính trong phần Cài đặt chọn Cài đặt

b. Màn hình cài đặt hiển thị quý khách chọn Ngày làm việc, nghỉ

c. Màn hình ngày làm việc, nghỉ hiển thị như sau

d. Thêm ngày làm việc
– Tại màn hình ngày làm việc quý khách chọn Thêm ngày làm việc

– Màn hình thêm Ngày làm việc hiển thị quý khách tiến hành nhập các thông tin: ca làm việc, thời gian sau đó chọn Lưu

e. Sửa Ngày làm việc
– Tại màn hình ngày làm việc chọn tên ca làm việc mà quý khách muốn sửa sau đó chọn Sửa

– Màn hình sửa ca làm việc hiển thị quý khách nhập các thông tin cần sửa sau đó chọn Lưu

f. Xóa ngày làm việc
– Tại màn hình ngày làm việc chọn tên ca làm việc mà quý khách muốn xóa sau đó chọn Xóa

3.4. Cài đặt – Mở rộng
3.4.1 Tích hợp
a. Tại màn hình chính trong mục Cài đặt chọn Cài đặt

b. Màn hình cài đặt hiển thị quý khách chọn Tích hợp

c. Màn hình tích hợp hiển thị như sau

d. Tích hợp MailChimp
– Tại màn hình Tích hợp hệ thống chọn Tích hợp để mở modal tích hợp MailChimp

– Màn hình tích hợp hiển thị như sau

– Quý khách nhập API Key Mailchip từ tài khoản Mailchimp chọn Ok để kết thúc

3.4.2 Trường tùy biến
a. Tại màn hình chính trong mục Cài đặt chọn Cài đặt

b. Màn hình cài đặt hiển thị quý khách chọn Trường tùy biến

c. Màn hình Trường tùy biến hiển thị như sau

d. Thêm Trường tùy biến
– Tại màn hình Trường tùy biến chọn Thêm

– Màn hình Thêm trường tùy biến hiển thị quý khách nhập các thông tin: Module cần thêm trường dữ liệu, kiểu dữ liệu, trạng thái, tên trường, kiểu hiển thị bảng,…sau đó chọn Lưu

Trong đó:
– Module: Lựa chọn nơi sẽ thêm trường tùy biến ( Hợp đồng, Báo giá, Khách hàng)
– Kiểu dữ liệu : Lựa chọn kiểu dữ liệu sẽ hiển thị. Trong đó:
Input: Ô nhập dữ liệu đầu vào
Date: Ô cho phép chọn ngày tháng
Textarea: Ô nhập dữ liệu, nhưng độ rộng lớn hơn, dùng để nhập đoạn văn dài
Select: Vùng lựa chọn
– Trạng thái: gồm 2 trạng thái sử dụng , không sử dụng
– Tên hệ thống: thể hiện lại tên trường nhưng bắt buộc bằng tiếng anh và ngăn cách giữa các từ bằng dấu _
– Hiển thị bảng: Hiển thị ra trong Form thêm, sửa
– Bắt buộc: Trường tạo ra yêu cầu người dùng phải điền dữ liệu.
e. Sửa trường dữ liệu
– Tại màn hình trường dữ liệu chọn trường dữ liệu mà quý khách cần sửa sau đó chọn Sửa

– Màn hình sửa trường dữ liệu hiển thị quý khách tiến hành sửa các thông tin cần sửa sau đó chọn Lưu

f. Lọc trường dữ liệu
– Tại màn hình trường dữ liệu hiển thị bộ lọc, quý khách nhấn vào bộ lọc và chọn trường dữ liệu cần lọc

3.5. Cài đặt – Tài chính
3.5.1 Danh mục khoản thu – chi
a. Tại màn hình chính trong mục Cài đặt chọn Cài đặt

b. Màn hình cài đặt hiển thị quý khách chọn Danh mục khoản thu – chi

c. Màn hình Danh mục khoản thu – chi hiển thị như sau

d. Thêm tài khoản
– Tại màn hình tài khoản quý khách chọn thêm tài khoản

– Màn hình thêm tài khoản hiển thị quý khách tiến hành nhập các thông tin tài khoản sau đó chọn Lưu

e. Sửa tài khoản
– Tại màn hình tài khoản chọn loại tài khoản mà quý khách muốn sửa sau đó chọn Sửa

– Màn hình sửa tài khoản hiển thị quý khách nhập các thông tin cần sửa sau đó chọn Lưu

f. Xóa tài khoản
– Tại màn hình tài khoản chọn loại tài khoản mà quý khách muốn xóa sau đó chọn Xóa
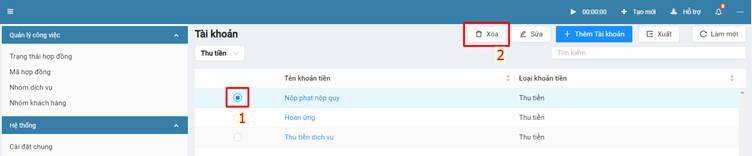
3.5.2 Danh mục tài khoản
a. Tại màn hình chính trong mục Cài đặt chọn Cài đặt

b. Màn hình cái đặt hiển thị quý khách chọn Danh mục tài khoản

c. Màn hình danh mục tài khoản hiển thị như sau

d. Thêm tài khoản
– Để thêm tài khoản tại mục tài khoản quý khách chọn thêm tài khoản

– Màn hình thêm tài khoản hiển thị quý khách tiến hành nhập các thông tin: tên tài khoản, loại tài khoản…sau đó chọn Lưu

e. Sửa tài khoản
– Tại màn hình tài khoản chọn tên tài khoản mà quý khách muốn sửa sau đó chọn Sửa

– Màn hình sửa thông tin tài khoản hiển thị quý khách tiến hành nhập các thông tin cần sửa sau đó chọn Lưu

f. Xóa tài khoản
– Tại màn hình tài khoản chọn tên tài khoản mà quý khách muốn xóa sau đó chọn Xóa

g. Lọc tài khoản
– Trên màn hình tài khoản hiển thị các bộ lọc, để lọc loại tài khoản quý khách thực hiện chọn các bộ lọc tương ứng


